在使用Windows 10操作系统的电脑时,有时我们需要添加或更新无线网卡驱动程序,以确保我们的设备可以正常连接到无线网络。本文将从多个维度介绍如何在Win10系统中添加无线网卡驱动,包括手动更新驱动、使用设备管理器以及借助第三方软件等方法。
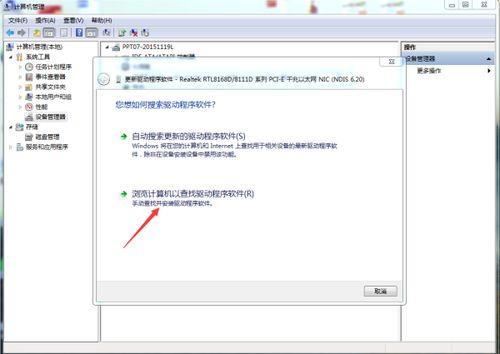
手动更新无线网卡驱动是最直接的一种方法,适用于已知无线网卡型号并下载了相应驱动程序的用户。以下是具体步骤:
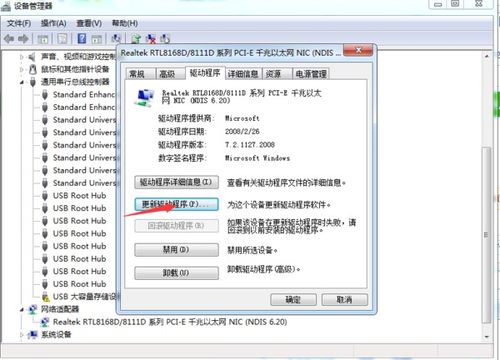
1. 打开设备管理器:
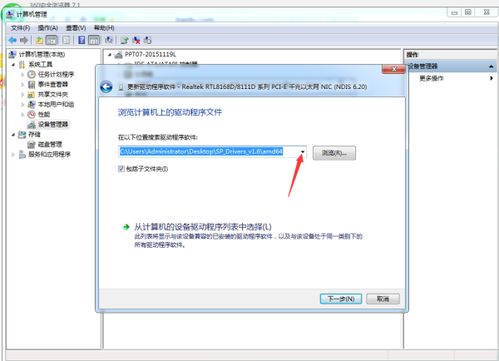
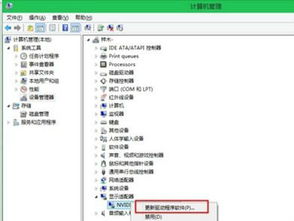
在弹出的窗口中,点击左上角的“设备管理器”。
2. 定位到网络适配器:
在设备管理器中,找到并点击“网络适配器”选项,这将展开所有网络设备。
在展开的设备列表中,找到你的无线网卡设备(一般带有“无线”或“Wi-Fi”字样)。
3. 更新驱动程序:
右键点击你的无线网卡设备,选择“更新驱动程序”。
在弹出的窗口中,选择“浏览我的计算机以查找驱动程序软件”。
然后,点击“浏览”,找到你已经下载并解压好的驱动程序文件夹,选择其中的驱动程序文件。
点击“下一步”,系统将开始安装驱动程序。
4. 完成安装:
驱动程序安装完成后,系统会提示你重启计算机以完成安装。
重启后,你的无线网卡驱动程序应该已经更新完成,可以正常连接无线网络了。
对于不确定无线网卡型号或没有驱动程序文件的用户,可以通过设备管理器的自动更新功能来搜索并安装驱动程序。以下是具体步骤:
1. 打开设备管理器:
同样,右键点击桌面上的“此电脑”图标,选择“属性”,然后点击“设备管理器”。
2. 定位到网络适配器:
在设备管理器中找到并点击“网络适配器”选项,展开所有网络设备。
3. 自动更新驱动程序:
右键点击你的无线网卡设备,选择“更新驱动程序”。
在弹出的窗口中,选择“自动搜索更新的驱动程序软件”。
系统将开始在线搜索适合你设备的驱动程序,并自动安装。
4. 完成安装:
安装完成后,系统通常会提示你重启计算机以应用更改。
重启后,你的无线网卡驱动程序应该已经更新,可以连接无线网络了。
除了手动更新和使用设备管理器的自动更新功能外,我们还可以借助一些第三方软件来检测和更新无线网卡驱动程序。这些软件通常会扫描你的系统,识别所有硬件设备并检测其驱动程序版本,然后推荐并安装最新的驱动程序。以下是几种常用的第三方软件:
1. 驱动精灵:
下载并安装驱动精灵软件。
运行软件,点击“一键检测”。
软件将扫描你的系统,列出所有需要更新的驱动程序。
找到无线网卡驱动程序,点击“更新”按钮,软件将自动下载并安装最新的驱动程序。
安装完成后,重启计算机以应用更改。
2. 驱动人生:
下载并安装驱动人生软件。
运行软件,点击“立即扫描”。
软件将扫描你的系统,并列出所有需要更新的驱动程序。
找到无线网卡驱动程序,点击“一键更新”按钮,软件将自动下载并安装驱动程序。
安装完成后,重启计算机。
3. 360驱动大师:
下载并安装360驱动大师软件。
运行软件,点击“全面检测”。
软件将扫描你的系统,列出所有硬件设备及其驱动程序版本。
找到无线网卡驱动程序,点击“升级”按钮,软件将自动下载并安装最新的驱动程序。
安装完成后,重启计算机。
在添加或更新无线网卡驱动时,有几点需要注意:
1. 驱动程序版本:确保下载的驱动程序版本与你的操作系统和硬件设备兼容。不同型号的无线网卡可能需要不同版本的驱动程序。
2. 系统权限:在安装驱动程序时,可能需要管理员权限。如果遇到权限问题,可以尝试右键点击安装程序,选择“以管理员身份运行”。
3. 备份数据:在更新驱动程序之前,最好备份你的重要数据,以防万一更新过程中出现问题导致数据丢失。
4. 连接网络:为了确保可以下载最新的驱动程序,建议在更新驱动程序之前确保你的电脑已经连接到互联网。
5. 重启计算机:许多驱动程序在安装完成后需要重启计算机才能生效。因此,在安装完成后,务必重启计算机以应用更改。
通过以上几种方法,你可以在Win10系统中成功添加或更新无线网卡
本站所有软件来自互联网,版权归原著所有。如有侵权,敬请来信告知 ,我们将及时删除。 琼ICP备2024021917号-9