在Windows 10操作系统中,控制面板是一个集成了各种系统设置和管理工具的重要部分。通过控制面板,用户可以自定义和调整电脑的各种配置,包括硬件设备、网络连接、声音、显示、电源选项、安全与维护等。无论是初学者还是资深用户,掌握控制面板的使用方法都是提升电脑使用体验的关键。本文将详细介绍Win10控制面板的位置以及多种打开控制面板的方法,帮助用户轻松找到并访问这一重要工具。
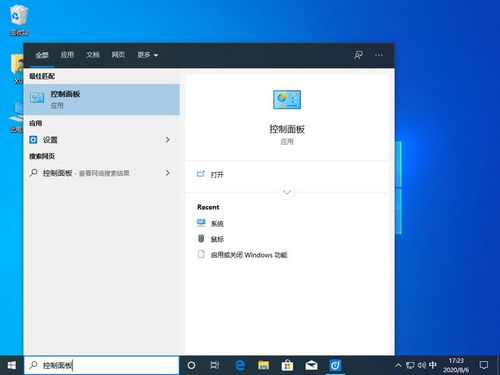
虽然Windows 10引入了“设置”应用作为控制面板的替代品,但控制面板依然是进行更高级设置的重要工具。在Windows 10中,控制面板并没有一个固定的位置,但可以通过多种方法找到并打开它。
1. 步骤:
在任务栏的搜索框中键入“控制面板”。
按Enter键,即可打开控制面板。
2. 说明:
这种方法快速直接,适合日常使用中需要频繁打开控制面板的用户。
1. 步骤:
单击任务栏上的“开始”按钮。
选择“设置”(齿轮图标)。
在“设置”窗口中,选择“系统”。
在“系统”选项卡中,选择“关于”、“显示”、“通知和操作”、“多任务处理”、“电源和睡眠”或“项目”之一。
在这些选项下方,找到并点击“相关设置”中的“控制面板”链接。
2. 说明:
虽然这种方法相对繁琐,但它展示了Windows 10中“设置”应用与控制面板之间的关联。
1. 步骤:
按下Win + R组合键,打开运行窗口。
在运行窗口中输入“control”或“control.exe”。
按Enter键,即可打开控制面板。
2. 说明:
这种方法适合习惯使用键盘快捷键的用户,同时也适用于需要快速打开控制面板的场景。
1. 步骤:
打开文件资源管理器。
在地址栏中输入“Control Panel”或“控制面板”(大小写不敏感)。
按Enter键,即可打开控制面板。
2. 说明:
这种方法适合熟悉文件资源管理器的用户,通过地址栏直接访问控制面板。
1. 步骤:
鼠标右键点击桌面的“我的电脑”图标(或“此电脑”图标)。
选择“属性”打开。
在左上方选择“控制面板主页”进入。
2. 说明:
这种方法适合那些习惯于通过“我的电脑”图标进行系统管理的用户。
1. 步骤:
直接鼠标左键点击开始菜单。
查找“Windows系统”文件夹。
打开后即可找到并点击“控制面板”打开。
2. 说明:
这种方法依赖于开始菜单的布局和用户的习惯,适用于那些习惯在开始菜单中查找功能的用户。
控制面板是Windows操作系统中集成了各种系统设置和管理工具的中心,以下是其主要功能的简要介绍:
1. 硬件和声音设置:
用户可以调整硬件设备、打印机设置、设备管理等。
同时,用户还可以在控制面板中设置系统声音、音量、默认播放设备等。
2. 网络和Internet设置:
用户可以通过控制面板中的网络和Internet选项来配置和管理网络连接、代理服务器、防火墙设置等。
3. 电源选项和节能设置:
控制面板中的电源选项可以帮助用户设置电脑的电源计划,以最大程度地延长电池续航时间或实现电脑休眠和待机等。
4. 安全和维护:
控制面板提供了一系列安全和维护选项,包括防火墙设置、Windows Defender安全中心、更新和恢复等功能,帮助用户确保系统安全和稳定。
5. 用户账户管理:
控制面板中的用户账户选项可以帮助用户添加或删除用户账户、更改账户类型、修改账户密码等。
此外,用户还可以在此设置家庭组、家长控制和BitLocker等。
6. 外围设备和打印机设置:
用户可以管理和配置外围设备(如鼠标、键盘、摄像头等)以及打印机设备,确保设备顺利连接和正常工作。
7. 个性化和外观设置:
Win10控制面板中的个性化选项可以帮助用户自定义桌面背景、鼠标指针、屏幕保护程序等,满足个性化需求。
82.99M小牛网络卫士
21.99M多邻英语app
92.67M神弃之地手游
56.68M无尽之剑3修改版
62.65M小兵冲击
17.58M交警助手最新版
38.27M骑马模拟器手机版
22.14M速享
68.36MTunerLite调音器
1.39M天气预报气象报app
本站所有软件来自互联网,版权归原著所有。如有侵权,敬请来信告知 ,我们将及时删除。 琼ICP备2024021917号-9