在日常的数字生活中,保护个人隐私和数据安全变得越来越重要。隐藏文件作为一种基本的隐私保护手段,能帮助你防止未经授权的用户访问你的敏感信息。本文将详细介绍在不同操作系统下如何隐藏文件,包括Windows、macOS以及Linux系统,同时也会简要介绍一些额外的安全措施,让你的隐私保护更加周全。
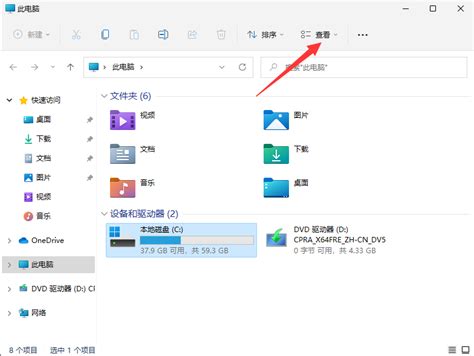
1. 选择文件或文件夹:

打开文件资源管理器,导航到你想要隐藏的文件或文件夹所在的位置。右键点击你想要隐藏的文件或文件夹。

2. 设置隐藏属性:

在弹出的右键菜单中选择“属性”。在“属性”窗口中,勾选“隐藏”选项旁边的复选框。点击“应用”按钮,系统会询问你是否希望同时隐藏该文件夹内的所有文件,根据需要选择“是”或“否”。
3. 更改文件夹选项:
为了确保隐藏的文件或文件夹不会显示在资源管理器中,你需要更改文件夹选项。点击资源管理器窗口顶部的“查看”选项卡,在“高级设置”中找到“隐藏文件和文件夹”选项。选择“不显示隐藏的文件、文件夹或驱动器”,然后点击“应用”和“确定”。
1. 创建压缩文件:
选中你想要隐藏的文件或文件夹,右键点击并选择“发送到”>“压缩(zipped)文件夹”。这将创建一个新的ZIP文件。
2. 加密压缩文件:
右键点击新创建的ZIP文件,选择“属性”。在“常规”选项卡中,点击“高级”按钮。在“高级属性”窗口中,勾选“加密内容以便保护数据”选项。点击“确定”后,系统会提示你备份加密证书(建议完成),然后点击“确定”。
3. 设置压缩文件密码(可选):
你还可以使用第三方压缩软件(如WinRAR)进一步加密ZIP文件。打开WinRAR,找到你的ZIP文件并双击打开。在WinRAR界面中,点击“文件”>“设置默认密码”。在弹出的对话框中输入你想要设置的密码,然后点击“确定”。这样,每次打开这个ZIP文件时,都需要输入密码。
1. 创建.hidden文件:
打开Finder,导航到你想要隐藏文件的文件夹中。在该文件夹中创建一个新的文本文件,命名为“.hidden”(注意前面有一个点号)。
2. 列出要隐藏的文件:
打开“.hidden”文件,并在文件中列出你想要隐藏的文件名(每个文件名占一行)。保存并关闭文件。
3. 使更改生效:
在某些情况下,你可能需要重新启动Finder或你的Mac,以确保隐藏的文件不再显示。你可以通过按Command+Option+Escape键调出“强制退出应用程序”窗口,选择“Finder”并点击“重新开启”。
1. 打开终端:
通过Spotlight搜索(按Command+空格键,输入“Terminal”)来打开终端应用程序。
2. 隐藏文件:
使用`chflags`命令来隐藏文件。例如,要隐藏名为“example.txt”的文件,你可以在终端中输入以下命令:
```bash
chflags hidden /path/to/your/folder/example.txt
```
确保将`/path/to/your/folder/example.txt`替换为文件的实际路径。
3. 取消隐藏文件:
要取消隐藏文件,可以使用`nohidden`标志。例如:
```bash
chflags nohidden /path/to/your/folder/example.txt
```
在Linux中,许多桌面环境(如GNOME、KDE)也支持使用“.hidden”文件来隐藏文件。步骤与macOS相似:
1. 导航到目标文件夹:
打开你的文件管理器,导航到包含你想要隐藏文件的文件夹。
2. 创建.hidden文件:
在该文件夹中创建一个名为“.hidden”的文件,并在文件中列出你想要隐藏的文件名。
3. 使更改生效:
通常,文件管理器会自动识别“.hidden”文件并隐藏列出的文件。如果没有,你可能需要重新加载或刷新文件夹视图。
在Linux中,以点(.)开头的文件或文件夹默认是隐藏的。你可以通过将文件名改为以点开头来隐藏它:
1. 重命名文件:
在文件管理器中,右键点击你想要隐藏的文件,选择“重命名”,然后在文件名前加上一个点(例如,“example.txt”改为“.example.txt”)。
2. 访问隐藏文件
82.99M小牛网络卫士
21.99M多邻英语app
92.67M神弃之地手游
56.68M无尽之剑3修改版
62.65M小兵冲击
17.58M交警助手最新版
38.27M骑马模拟器手机版
22.14M速享
68.36MTunerLite调音器
1.39M天气预报气象报app
本站所有软件来自互联网,版权归原著所有。如有侵权,敬请来信告知 ,我们将及时删除。 琼ICP备2024021917号-9