iPhone怎样连接电脑
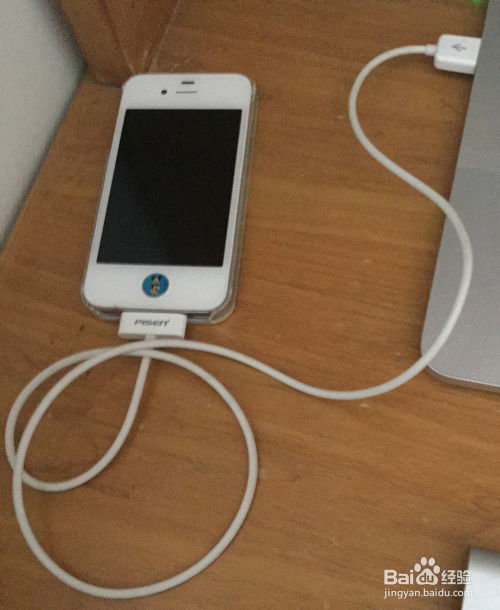
在日常生活中,iPhone与电脑的连接已经成为许多用户管理数据、备份文件以及同步信息的常见需求。无论是通过数据线连接、无线同步,还是利用云服务,iPhone与电脑之间的连接为用户提供了多种选择,方便他们根据个人需求进行数据传输和管理。本文将详细介绍iPhone连接电脑的各个方面,帮助用户轻松实现设备间的互通。

USB数据线连接是最直接、最常用的方式,它适用于所有iPhone用户,无论是新手还是资深用户。以下是详细的操作步骤:

1. 准备工具:

一根适用于iPhone的原装USB数据线。这通常是Lightning转USB线(对于较新的设备)或30针Dock Connector线(对于早期设备)。
一台运行Windows或macOS操作系统的电脑。
2. 连接设备:
将数据线的一端插入iPhone的Lightning(或USB-C、Dock Connector)端口。
将另一端插入电脑的USB端口。
3. 信任电脑:
首次连接时,iPhone屏幕上可能会弹出“信任此电脑”的提示。点击“信任”以继续连接。
4. 访问设备:
连接成功后,电脑通常会自动识别iPhone。此时,你可以在文件管理器(Windows)或Finder(macOS Catalina及更高版本)中看到一个相机图标,表示连接成功。
点击该图标,即可访问iPhone的文件系统,进行文件传输、备份和恢复等操作。
对于追求无线便捷的用户来说,Wi-Fi同步是一个不错的选择。它无需物理连接线,只需确保iPhone和电脑在同一Wi-Fi网络下即可。以下是具体的操作步骤:
1. 连接同一Wi-Fi网络:
确保iPhone和电脑都连接到同一Wi-Fi网络。
2. 设置iPhone:
在iPhone上进入“设置”。
选择“通用”>“iPhone/iPad存储空间”。
开启“通过Wi-Fi同步”选项。
3. 同步数据:
在电脑上打开iTunes(Windows)或Finder(macOS)。
选择你的iPhone设备。
点击“同步”按钮,即可进行数据同步。
iCloud是苹果提供的云服务,它允许用户在设备间无缝同步数据。通过iCloud,你可以轻松地将照片、联系人、备忘录等信息同步到电脑上。以下是具体的操作步骤:
1. 登录iCloud:
在iPhone上前往“设置”>“iCloud”。
确保已登录你的Apple ID。
2. 选择同步项目:
开启需要在设备之间同步的项目,如照片、联系人、备忘录等。
3. 访问iCloud数据:
在电脑上打开浏览器,访问iCloud网站。
使用相同的Apple ID登录。
你可以在网页上访问和下载你的iCloud数据。
AirDrop是苹果设备间快速传输文件的功能。它利用Wi-Fi和蓝牙技术,无需物理连接线即可实现设备间的文件传输。以下是具体的操作步骤:
1. 开启Wi-Fi和蓝牙:
确保你的苹果设备和电脑都开启了Wi-Fi和蓝牙。
2. 设置AirDrop:
在iPhone上向上滑动打开控制中心。
点击AirDrop,选择“所有人”或“仅限联系人”。
3. 传输文件:
在电脑上打开Finder(macOS)。
在侧边栏的AirDrop部分会显示可见的设备。
将文件拖放到所需设备的图标上,即可开始传输。
除了上述方法外,你还可以使用第三方软件来管理iPhone上的数据。这些软件通常提供了比iTunes更丰富的功能,如批量管理照片、音乐、视频等文件,以及更直观的用户界面。以下是使用第三方软件的一般步骤:
1. 选择软件:
选择一款可靠的第三方软件,如iMazing、AnyTrans等。
2. 下载安装:
在电脑上下载并安装所选软件。
3. 连接设备:
使用USB线将iPhone连接到电脑。
按照软件提示进行操作,通常软件会自动识别并连接设备。
4. 管理数据:
在软件中浏览iPhone的文件系统。
进行文件传输、备份、恢复等操作。
在连接iPhone与电脑时,有一些注意事项可以帮助你避免常见问题:
1. 使用原装数据线:
使用非原装或质量不佳的USB线可能会导致连接不稳定或数据传输速度下降。
2. 确保设备电量充足:
55.89M3D足球世界杯
18.20M趣分身
22M野花谷苹果版
53.65MLocalSend官网手机版
75.15M半次元漫画vip兑换码
11.58Mgz刷机助手
37.43M白灵音乐最新版
42.78M哔哩哔哩封面获取app
43.20M魔方复原模拟器中文版
73.82M悟空森林大冒险
本站所有软件来自互联网,版权归原著所有。如有侵权,敬请来信告知 ,我们将及时删除。 琼ICP备2024021917号-9