在这个数字化时代,电脑早已成为我们日常生活与工作中不可或缺的一部分。随着我们使用电脑的时间越来越长,它就像我们的房间一样,难免会积累下各种“垃圾”——无用的文件、缓存数据、临时文件、过时的软件等等。这些垃圾不仅占用宝贵的存储空间,还可能拖慢你的电脑速度,影响使用体验。想象一下,如果你的家里堆满了杂物,行走都变得困难,心情自然也不会好到哪里去。同样,电脑的“清洁”也至关重要。接下来,就让我们一起踏上这场“电脑大扫除”的旅程,让你的电脑重获新生!
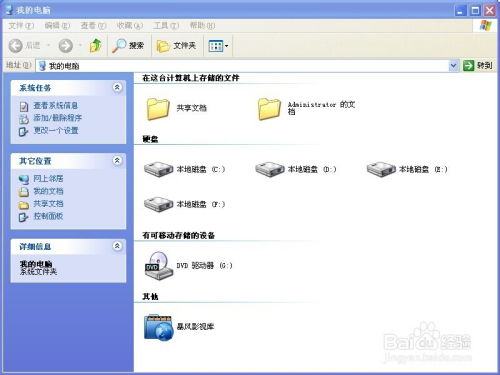
在开始清理之前,我们首先要明确哪些东西可以被视为“电脑垃圾”。主要包括但不限于:

临时文件:应用程序运行时产生的临时数据,不再需要但往往不会自动删除。

缓存文件:浏览器、视频播放器等程序为了加快加载速度而存储的数据。
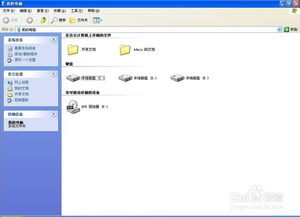
无用的安装包和下载文件:安装软件后留下的安装包或不再需要的下载文件。
过时和不再使用的软件:随着软件的更新迭代,旧版本可能不再被需要,却仍在占用空间。
回收站中的文件:已经删除但还未真正从硬盘上清除的文件。
系统日志文件:记录系统操作、错误等信息的文件,长期积累也会占用不少空间。
这是最简单直接的一步。右击桌面上的“回收站”图标,选择“清空回收站”,就能快速释放一部分空间。
通过“控制面板”的“程序和功能”或Windows 10/11的“设置”->“应用”->“应用和功能”,找到并卸载那些你很少使用或已经过时的软件。
Windows系统自带了磁盘清理工具,可以帮助你删除临时文件、回收站文件、系统文件等。右击C盘(或其他你想清理的盘符),选择“属性”->“磁盘清理”,然后根据提示操作即可。
浏览器缓存和Cookie虽然能加快网页加载速度,但积累过多也会影响性能。在浏览器设置中找到“清除浏览数据”或类似选项,选择清除缓存、Cookie和网站数据。
市面上有许多优秀的第三方清理软件,如CCleaner、360安全卫士等,它们不仅能清理上述提到的各类垃圾文件,还能提供注册表清理、启动项管理等高级功能,让电脑更加清爽。但使用时请确保来源可靠,避免安装不必要的插件或软件。
对硬盘上的文件进行整理和归类,删除重复的、不再需要的文件。使用文件搜索功能,配合文件类型、大小、修改日期等条件,快速定位并处理。
开机时,很多软件会自动启动并在后台运行,这不仅拖慢了开机速度,还占用了系统资源。通过任务管理器或第三方软件,禁用不必要的启动项。
为了提升视觉效果,Windows系统默认开启了许多视觉效果。对于追求性能的用户来说,可以在“系统属性”中调整这些设置,关闭部分不必要的视觉效果。
系统和软件的更新往往包含性能优化和安全性提升。定期检查并安装更新,确保你的电脑运行在最佳状态。
经过这一番“大扫除”,你的电脑是不是已经焕然一新,运行更加流畅了呢?记住,定期的电脑清理就像是我们日常的卫生习惯一样重要,它能帮助我们保持电脑的健康状态,提升工作和生活的效率。同时,良好的使用习惯也是预防“电脑垃圾”产生的关键。希望这篇文章能成为你电脑维护的小助手,让你的数字生活更加顺畅无阻!
76.74M揽佬语音盒app安卓版
68.44Mp714星球日历安卓版
1.22M哥布林的巢窝游戏
44.59M萌宠小镇探险
91.04M国民头条
40.67M欢乐钓鱼佬红包版
24.73M口袋妖怪雪之白中文版
85.43M多萌相机软件
4.58M超级英雄海龟大冒险
25.93M野火TV
本站所有软件来自互联网,版权归原著所有。如有侵权,敬请来信告知 ,我们将及时删除。 琼ICP备2024021917号-9