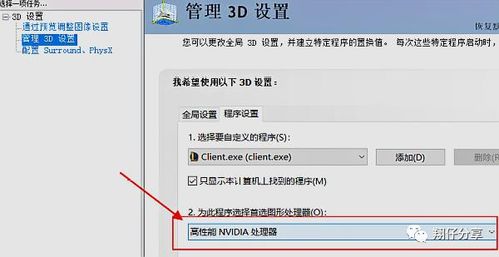
在现代笔记本电脑中,为了兼顾性能与电源续航,通常会配备集成显卡(核显)和独立显卡(独显)。很多用户在购入新笔记本电脑后,发现打游戏或运行一些图形密集型软件时非常卡顿,明明配置不是很低,却体验不到应有的流畅感。这其实是因为大多数情况下,系统默认使用集成显卡来运行这些程序,而集成显卡的性能往往无法满足高负荷图形处理的需求。此时,你需要将显卡切换到独立显卡,以获得更好的图形处理性能。下面,我们就来详细介绍如何在不同操作系统和硬件配置下,将笔记本显卡切换到独立显卡。

对于搭载NVIDIA显卡的笔记本,你可以通过NVIDIA控制面板来轻松切换显卡。
1. 打开NVIDIA控制面板:右键单击桌面空白处,选择“NVIDIA控制面板”。
2. 设置全局图形处理器:在控制面板中,找到“管理3D设置”选项,点击后进入全局设置菜单。在这里,你可以选择“首选图形处理器”为“高性能NVIDIA处理器”,这样系统就会自动在需要时切换到独立显卡。
3. 设置特定程序的显卡:如果你只想为某些特定程序使用独立显卡,可以在“程序设置”标签页中,选择这些程序并设置为使用高性能NVIDIA处理器。
你也可以通过设备管理器来禁用集成显卡,从而强制系统使用独立显卡。
1. 打开设备管理器:右键点击“此电脑”图标,选择“属性”,然后在弹出的窗口中点击“设备管理器”。
2. 找到显示适配器:在设备管理器中,找到“显示适配器”选项,展开后会看到集成显卡和独立显卡的列表。
3. 禁用集成显卡:右键点击集成显卡,选择“禁用设备”,系统会提示设备将停止运行,点击“是”即可。此时,系统通常会自动切换到独立显卡。
在某些笔记本中,用户还可以通过系统设置来调整显卡的使用。具体方法可能因品牌和型号而异,但通常可以在系统设置中找到与显卡相关的选项。
1. 打开系统设置:点击屏幕左下角的“开始”按钮,选择“设置”,进入系统设置。
2. 找到图形设置:在系统设置中,找到并点击“系统”,然后滚动到底部,点击“图形设置”。
3. 选择特定应用程序的显卡:在弹出的窗口中,你可以选择特定的应用程序,并将其设置为使用独显。
对于使用AMD Radeon显卡的Mac笔记本,显卡切换相对简单。
1. 打开系统偏好设置:点击屏幕左上角的苹果图标,选择“系统偏好设置”。
2. 选择AMD Radeon:在系统偏好设置窗口中,找到并点击“AMD Radeon”。
3. 调整图形设置:在AMD Radeon设置窗口中,选择“电源”选项卡,然后将图形设置调整为“高性能”。
此外,你还可以下载并安装第三方应用程序SwitchResX来管理和切换显卡。
在Linux系统中,显卡的切换通常涉及到安装闭源驱动或者修改配置文件。
1. 安装NVIDIA闭源驱动:通过系统附加驱动或命令行安装NVIDIA闭源驱动。安装完成后,可以使用NVIDIA设置工具进行显卡切换。
2. 编辑xorg.conf文件:编辑/etc/X11/xorg.conf文件,指定使用NVIDIA显卡作为默认显卡。
3. 使用NVIDIA设置工具:安装NVIDIA闭源驱动后,你可以使用NVIDIA设置工具进行显卡切换,具体步骤可参考NVIDIA官方文档。
部分笔记本电脑支持通过BIOS设置或专用的显卡切换快捷键来切换显卡。
1. BIOS设置:重启计算机,在开机过程中按下相应的按键(如F2、F10或Delete)进入BIOS设置界面。在BIOS中查找有关显卡配置的选项,将其设为独立显卡。保存设置并退出BIOS,计算机重启后即可生效。
2. 快捷键切换:部分笔记本电脑配备了专用的显卡切换快捷键(如Fn+F5),你可以通过按下这些快捷键来快速切换显卡。
1. 确保已安装正确的显卡驱动程序:在进行显卡切换前,请确保已经安装了正确的显卡驱动程序。如果驱动程序不正确或过时,可能会导致显卡切换失败或系统不稳定。
2. 保存工作:显卡切换可能会导致系统不稳定,因此在切换前请保存好所有工作,以防意外情况发生。
3. 备份配置文件:如果不熟悉配置过程,建议备份相关配置文件以防万一。在出现问题时,你可以通过恢复配置文件来还原系统状态。
4. 重启生效:某些笔记本电脑可能不支持
82.99M小牛网络卫士
21.99M多邻英语app
92.67M神弃之地手游
56.68M无尽之剑3修改版
62.65M小兵冲击
17.58M交警助手最新版
38.27M骑马模拟器手机版
22.14M速享
68.36MTunerLite调音器
1.39M天气预报气象报app
本站所有软件来自互联网,版权归原著所有。如有侵权,敬请来信告知 ,我们将及时删除。 琼ICP备2024021917号-9