在深入探讨如何设置U盘启动电脑这一实用技能时,我们首先得明确其重要性。随着科技的飞速发展,U盘因其便携性、大容量及高速传输等特点,已成为我们日常工作和生活中不可或缺的数据存储与传输工具。而掌握将U盘设置为启动项的技巧,不仅能在系统崩溃时用于恢复或重装操作系统,还能在需要时快速进入PE(预安装环境)进行系统维护、数据恢复或安装新的操作系统版本,极大地提高了计算机使用的灵活性和便捷性。
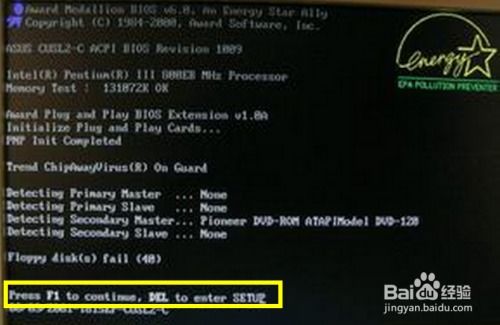
选择一个容量足够的U盘,一般来说,8GB以上的U盘足以应对大多数操作系统镜像文件的存储需求。

确保U盘中没有重要数据,因为制作启动盘的过程会格式化U盘,所有数据将被清空。
根据你的需求,从官方网站或其他可信源下载所需的操作系统镜像文件(如Windows 10、Ubuntu等)。确保下载的文件完整且未被篡改。
对于Windows系统,常用的有微软官方提供的Media Creation Tool,或者第三方的Rufus、UltraISO等工具。
对于Linux系统,可以使用如UNetbootin、Etcher等开源软件。
1. 下载并安装Rufus:访问Rufus官网,下载最新版本的Rufus工具,并运行安装程序完成安装。
2. 插入U盘:将准备好的U盘插入电脑,确保Rufus能正确识别到你的U盘。
3. 选择设备:在Rufus界面中,点击“设备”下拉菜单,选择你的U盘作为目标设备。
4. 选择镜像文件:点击“选择”按钮,找到并选中你之前下载的操作系统镜像文件。
5. 设置分区方案和目标系统类型:根据你的需求,选择合适的分区方案(如GPT或MBR,这通常取决于你的电脑硬件和系统需求)和目标系统类型(如BIOS或UEFI,这取决于你的电脑启动方式)。
6. 点击开始:确认所有设置无误后,点击“开始”按钮,Rufus将开始制作启动盘。此过程可能需要一些时间,请耐心等待。
7. 完成制作:制作完成后,Rufus会弹出提示窗口,告知你U盘启动盘已制作成功。此时,你可以安全地移除U盘。
保存并关闭所有正在运行的程序,然后重启电脑。
大多数电脑在开机时,屏幕上会显示一个提示信息,告诉你按哪个键进入BIOS/UEFI设置界面(如F2、F10、Delete等)。请留意这些提示并按相应键进入。
在BIOS/UEFI界面中,使用方向键找到“Boot”或“Startup”菜单,这里列出了所有可用的启动设备。
使用方向键或加减号(具体视BIOS/UEFI界面而定)将你的U盘移动到启动顺序列表的最顶部,使其成为首选启动设备。
找到“Save & Exit”或类似的选项,按提示保存你的更改并退出BIOS/UEFI设置界面。电脑将重启并从U盘启动。
如果一切设置正确,电脑重启后将从U盘启动,并显示操作系统安装界面或PE环境。根据屏幕上的提示进行操作,即可完成系统安装、恢复或维护等任务。
通过以上步骤,你就可以成功地将U盘设置为启动项,并在需要时利用它启动电脑。这项技能对于维护电脑系统的稳定与高效运行至关重要,希望每位用户都能熟练掌握。
82.99M小牛网络卫士
21.99M多邻英语app
92.67M神弃之地手游
56.68M无尽之剑3修改版
62.65M小兵冲击
17.58M交警助手最新版
38.27M骑马模拟器手机版
22.14M速享
68.36MTunerLite调音器
1.39M天气预报气象报app
本站所有软件来自互联网,版权归原著所有。如有侵权,敬请来信告知 ,我们将及时删除。 琼ICP备2024021917号-9