在职场演示与数据展示的舞台上,PPT(PowerPoint)无疑扮演着举足轻重的角色。而如何在PPT中制作出既专业又吸引人的曲线图,则是许多职场人士力求掌握的技能。本文将带你深入了解,从选择数据到美化图表,每一步都细致入微,让你的PPT曲线图成为观众眼中的亮点。
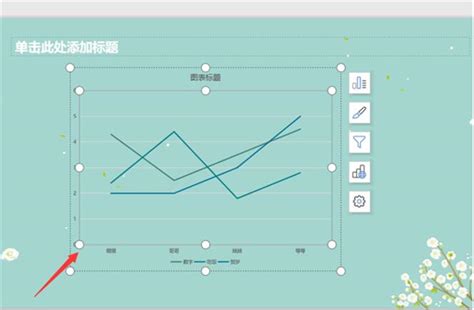
数据准备:精准筛选,奠定坚实基础

在制作曲线图之前,数据的收集与整理是基础中的基础。你需要明确展示的目的,是分析趋势、对比变化还是预测未来?根据目的,有针对性地收集相关数据。比如,如果你要展示销售额的季度变化,那么确保每个季度的数据都准确无误,且时间轴清晰。

数据收集:强调数据的重要性,确保数据来源可靠。
整理数据:提及数据清洗与整理的过程,为后续图表制作打下良好基础。
目的明确:清晰说明制作曲线图的目的,引导读者理解图表的重要性。
在众多图表类型中,曲线图以其直观展现数据变化趋势的特点而广受欢迎。它特别适用于展示时间序列数据,如时间序列分析、股价波动、气温变化等。通过曲线的高低起伏,观众可以一目了然地捕捉到数据随时间变化的规律。
曲线图特点:详细阐述曲线图在展示数据变化趋势方面的优势。
适用场景:列举几个典型的曲线图应用场景,增强读者代入感。
时间序列数据:多次提及,加深读者对曲线图适用性的理解。
打开PPT,选择你想要插入图表的幻灯片,点击“插入”选项卡,然后选择“图表”。在弹出的对话框中,选择“折线图”(即曲线图的一种),点击确定。此时,PPT会自动生成一个带有示例数据的曲线图和一个Excel数据表。
插入图表:具体步骤描述,便于读者快速上手。
折线图:强调曲线图的正式名称,避免混淆。
Excel数据表:提及关联的数据表,说明图表与数据的动态链接。
将Excel数据表中的示例数据替换为你自己的数据。确保每个数据点都对应正确的时间点或分类,这样曲线才能准确反映数据的实际变化。
替换数据:具体操作步骤,提高文章实用性。
时间点或分类:强调数据点的对应关系,确保图表准确性。
PPT提供了多种图表样式供你选择,从颜色、线条粗细到数据标签的显示方式,都可以根据你的需要进行调整。通过“设计”选项卡下的“图表样式”组,你可以快速改变图表的整体外观。
图表样式:介绍如何通过样式调整提升图表美观度。
颜色、线条粗细:具体细节描述,增强图表的可读性和吸引力。
数据标签:提及数据标签的作用,帮助观众更好地理解数据点。
颜色不仅能够吸引观众的注意力,还能传达特定的情感和信息。选择与你的演示主题相匹配的颜色,并确保颜色对比鲜明,易于区分不同的数据系列。
颜色搭配:强调颜色在图表美化中的重要作用。
情感和信息:提及颜色传达的额外信息,提升图表表现力。
对比鲜明:确保图表可读性,避免颜色混淆。
根据需要调整线条的粗细、颜色和标记的样式。如果数据点较多且密集,可以考虑使用较细的线条和简单的标记;反之,如果数据点较少且重要,则可以使用较粗的线条和醒目的标记。
线条与标记:具体细节调整,提升图表清晰度。
粗细、颜色:根据数据密集度调整,确保图表美观且易于理解。
一个清晰的图表标题能够立即告诉观众图表的主题;而轴标签则确保了观众能够理解每个数据点的含义。确保标题简洁明了,轴标签准确无误。
图表标题:强调其重要性,引导观众快速理解图表内容。
轴标签:确保数据点解读无误,提升图表专业性。
根据需要添加数据标签,以显示每个数据点的具体数值。如果数据呈现出明显的趋势,还可以添加趋势线来强调这一趋势。这些额外的信息将极大地增强图表的说服力。
数据标签:提供具体数值,增强图表信息密度。
趋势线:强调数据趋势,提升图表分析价值。
如果你希望你的曲线图在演示中更加引人注目,不妨尝试为其添加一些动态效果。比如,通过“动画”选项卡为图表设置“进入”或“强调”动画,让数据点逐一出现或高亮显示,从而吸引观众的注意力。
动态效果:提升图表吸引力,增强演示互动性。
动画:具体操作建议,便于读者尝试。
制作一个优秀的PPT曲线图,不仅需要准确的数据和清晰的图表类型选择,还需要在细节上不断打磨和完善。从数据的收集与整理,到图表的插入与设置,再到美化与动态效果的添加,每一步都至关重要。只有当你真正理解了这些步骤的精髓,才能在PPT演示中自如地运用曲线图,成为职场中的佼佼者。
通过上述内容的介绍,相信你已经掌握了制作PPT曲线图的精髓。接下来,不妨动手尝试一下吧!让你的PPT演示因曲线图而更加精彩!
82.99M小牛网络卫士
21.99M多邻英语app
92.67M神弃之地手游
56.68M无尽之剑3修改版
62.65M小兵冲击
17.58M交警助手最新版
38.27M骑马模拟器手机版
22.14M速享
68.36MTunerLite调音器
1.39M天气预报气象报app
本站所有软件来自互联网,版权归原著所有。如有侵权,敬请来信告知 ,我们将及时删除。 琼ICP备2024021917号-9