如何对电脑屏幕部分截屏
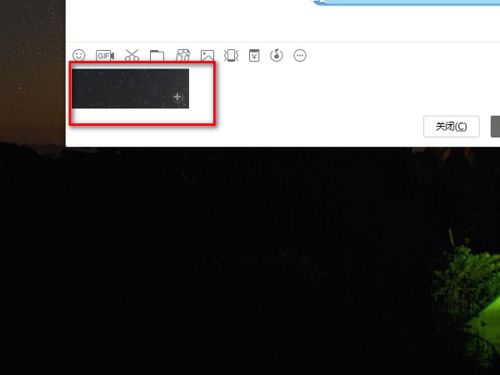
在日常生活中,无论是学习、工作还是娱乐,我们时常需要对电脑屏幕上的某个部分进行截屏,以便分享给他人、保存信息或做笔记。市面上有众多的截屏工具和方法,无论是内置的软件、第三方应用还是快捷键,都能轻松实现这一功能。接下来,我们将详细介绍几种常用且用户反馈较好的电脑屏幕部分截屏方法,以满足不同用户的需求。

1. 打开截图工具:

点击开始菜单,在搜索框中输入“截图工具”并回车,或直接在开始菜单中找到并点击打开。
2. 选择模式:
打开截图工具后,界面上有“矩形截图”、“任意形状截图”、“窗口截图”和“全屏截图”四种模式,可以根据需要选择。一般来说,部分截屏可以选择“矩形截图”或“任意形状截图”。
3. 进行截图:
选择好模式后,点击“新建”按钮,然后在屏幕上用鼠标拖出需要截取的区域。完成选择后,截图会自动保存在截图工具窗口中。
4. 保存截图:
可以通过截图工具窗口上方的“保存”按钮,将截图保存到指定的文件夹中。
1. 使用PrtScn键截图:
按下键盘上的PrtScn键(一般在键盘右上角,带有“Print Screen”字样),截取整个屏幕内容。
2. 打开画图工具:
点击开始菜单,在搜索框中输入“画图”并回车,打开画图工具。
3. 粘贴并裁剪截图:
在画图工具中,按下Ctrl+V组合键,将截取的内容粘贴到画图窗口中。然后使用画图工具中的选择工具和裁剪功能,选中并保留需要截取的部分。
4. 保存截图:
截图裁剪完成后,点击画图工具左上角的“文件”菜单,选择“另存为”,将截图保存到指定位置。
1. 全屏截图:
按下Command(⌘)+Shift+3组合键,屏幕将短暂闪烁,表示全屏截图已完成,截图会自动保存到桌面。
2. 部分截图:
按下Command(⌘)+Shift+4组合键,光标会变成一个十字准线,用鼠标在屏幕上拖动需要截取的区域,截图同样会自动保存到桌面。
3. 窗口截图:
按下Command(⌘)+Shift+4+空格键组合键,光标会变成一个相机图标,点击想要截取的窗口,即可完成窗口截图。
1. 启动截屏工具栏:
按下Command(⌘)+Shift+4组合键,当光标变成十字准线时,按下空格键,光标会变成相机图标,同时屏幕下方会出现一个截屏工具栏。
2. 选择工具:
截屏工具栏上包含有截图类型选项(全屏、选定区域、窗口),可以直接在工具栏上选择需要的截图类型。
3. 进行截图:
如果是部分截图,则继续用鼠标在屏幕上拖动出需要截取的区域;如果是窗口截图,则点击需要截取的窗口。
4. 保存截图:
截图完成后,会自动保存到桌面,可以在桌面找到截图文件。
除了系统内置的截屏工具外,市面上还有许多功能强大、易于使用的第三方截屏软件,如Snagit、PicPick、Lightshot等。这些软件不仅支持多种截图模式,还提供了丰富的图片编辑和处理功能,让用户能够更加灵活地处理截图。
1. 下载安装:
访问Snagit官方网站,下载并安装最新版本。
2. 启动软件:
安装完成后,打开Snagit软件。
3. 选择截图模式:
Snagit支持矩形截图、自由形状截图、窗口截图、滚动截图等多种模式,可以通过软件界面上的工具栏进行选择。
4. 进行截图:
选择好截图模式后,点击工具栏上的截图按钮,然后在屏幕上拖动出需要截取的区域。
5. 编辑和保存截图:
截图完成后,Snagit会自动打开编辑器,用户可以在编辑器中进行图片标注、添加文字、模糊处理等操作。完成后,点击保存按钮,将截图保存到指定位置。
1. 下载安装:
访问PicPick官方网站,下载并安装最新版本。
2. 启动软件:
安装完成后,打开PicPick软件。
3. 选择截图模式:
PicPick提供了多种截图模式,如矩形截图、任意形状截图、固定区域截图、滚动截图等,用户可以根据需要选择。
4. 进行截图:
选择好截图模式后,点击软件界面上的截图按钮,然后在屏幕上进行截图操作。
5. 编辑和保存截图:
截图完成后,PicPick会自动打开编辑器,用户可以在编辑器中进行图片编辑、添加水印、裁剪等操作。完成后,点击保存按钮,将截图保存到指定位置。
1. 下载安装:
访问Lightshot官方网站,下载并安装最新版本。
2. 启动软件:
安装完成后,Lightshot会自动运行,并在桌面右下角显示图标。
3. 进行截图:
点击桌面右下角的Lightshot图标,然后按下键盘上的Print Screen键(或软件界面上的截图按钮),光标会变成十字准线,用鼠标在屏幕上拖动出需要截取的区域。
4. 编辑和保存截图:
截图完成后,Lightshot会自动打开编辑器,用户可以在编辑器中进行图片标注、添加文字、模糊处理等操作。完成后,点击保存按钮,将截图保存到指定位置或直接分享到社交媒体。
综上所述,无论是Windows系统还是Mac系统,无论是使用系统内置的截屏工具还是第三方软件,都能够轻松实现电脑屏幕部分截屏的功能。用户可以根据自己的喜好和需求选择合适的方法进行操作。希望本文的介绍能够帮助大家更好地掌握电脑屏幕部分截屏的技巧,提高工作效率和生活乐趣。
 周五夜放克画家bf(Friday Night Funkin Soft Mod)类型:益智休闲
周五夜放克画家bf(Friday Night Funkin Soft Mod)类型:益智休闲周五夜放克画家bf(Friday Night Funkin ...
 拾一影视免费版类型:影音娱乐
拾一影视免费版类型:影音娱乐拾一影视免费版是一款专为影视爱好者打造的免费追剧神器,提供海...
 王炸炸炸山记类型:模拟经营
王炸炸炸山记类型:模拟经营王炸炸炸山记是一款休闲益智类的模拟经营游戏。在游戏中,玩家将...
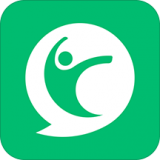 咕咚运动类型:体育运动
咕咚运动类型:体育运动咕咚运动是一款专注于运动健康管理的综合性应用,致力于为用户提...
 元素守护神无敌版类型:策略塔防
元素守护神无敌版类型:策略塔防元素守护神无敌版是一款结合了策略与动作元素的冒险游戏。玩家将...
9.65M游戏速度调节器工具(手机游戏速度调节器)
86.05M语鹭智能app
57.63M春季的最后一天手游
31.54M饭卡最新版
27.43M橙子游戏
29.12Mpo18脸红心跳软件
90.73McncX学堂app
2.55M爆米花大爆炸游戏
79.39M出租车接客2
47.15M智能遥控手机版
本站所有软件来自互联网,版权归原著所有。如有侵权,敬请来信告知 ,我们将及时删除。 琼ICP备2024021917号-9