在日常的办公和学习中,幻灯片(PPT)已经成为我们展示信息和讲述故事的重要工具。而为了使幻灯片的内容更加突出或者表示某些文字需要被删除或修正,我们常常需要为幻灯片中的文字添加双删除线。这一技巧不仅能够使观众一目了然地注意到这些特殊标记的文字,还能提升幻灯片的整体视觉效果。那么,如何为幻灯片文字添加双删除线呢?下面将详细介绍几种常用的方法。
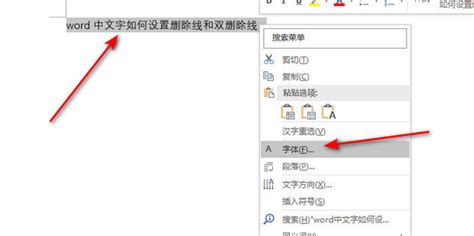
首先,对于Microsoft PowerPoint用户来说,操作相对简单直接。打开你需要编辑的幻灯片文件,找到并选中你想要添加双删除线的文字。接着,在PowerPoint的菜单栏中,找到“开始”选项卡,并点击它。在“开始”选项卡中,你可以看到一个字体设置区域,这里包含了一系列的字体样式选项,如加粗、斜体、下划线等。在这一区域中,你需要找到一个名为“字体”或“字体样式”的按钮(有时它可能以一个小写的“A”图标表示),并点击它旁边的下拉箭头。在弹出的字体样式菜单中,你需要寻找一个名为“双删除线”的选项。这个选项可能会被标记为“Double Line Through”或者直接显示为带有两条删除线的“A”图标。找到这个选项后,点击它即可将选中的文字应用上双删除线效果。

如果你使用的是PowerPoint的早期版本,或者在上述步骤中没有找到双删除线选项,还可以通过另一种方式来实现。选中你想要添加双删除线的文字后,右键点击选中的文字,选择“字体”选项,或者直接使用快捷键Ctrl+D打开字体设置对话框。在字体设置对话框中,你可以看到一个名为“效果”的选项卡或者一个名为“删除线”的复选框。虽然这里默认只提供单条删除线的选项,但你可以通过勾选两次(当然,这实际上是一个技巧性的表述,因为实际操作中你无法直接勾选两次)或使用其他替代方法来模拟双删除线效果。一种常见的方法是使用下划线和删除线的组合。在字体设置对话框中,同时勾选“删除线”和“下划线”选项,并调整下划线的类型和颜色(通常选择与文字颜色相同的下划线以达到隐藏下划线本身但保留其占位效果的目的)。虽然这种方法不是纯粹的双删除线,但在视觉上可以达到类似的效果。

除了上述方法外,还有一些高级技巧可以帮助你在PowerPoint中实现更复杂的文字效果,包括双删除线。例如,你可以使用PowerPoint的“形状”功能来绘制一个带有双删除线效果的文本框或形状,并将其放置在需要添加双删除线的文字上方。这种方法虽然相对繁琐一些,但它提供了更高的自定义灵活性,允许你精确地调整删除线的位置、颜色和粗细等属性。

对于使用其他幻灯片制作软件(如WPS演示、Google幻灯片等)的用户来说,虽然具体的操作步骤可能会有所不同,但基本原理是相似的。你可以在这些软件的字体设置或样式选项中寻找双删除线或类似的选项,并按照上述类似的方法将其应用到选中的文字上。

此外,如果你想要为幻灯片中的文字添加更加丰富的视觉效果或动画效果,还可以考虑使用PowerPoint或其他幻灯片制作软件中的“艺术字”功能。艺术字功能允许你将文字转换为具有各种样式和效果的图形对象,从而为你提供了更多的自定义选项。通过调整艺术字的填充颜色、轮廓颜色、阴影、发光等属性,你可以创建出具有独特视觉效果的双删除线文字或其他样式的文字。
当然,在为幻灯片文字添加双删除线时,也需要注意一些细节问题。例如,双删除线的颜色和粗细应该与幻灯片的整体风格保持一致,以避免产生突兀或不协调的感觉。同时,你还需要确保添加双删除线的文字在幻灯片中能够清晰地被观众看到和识别。如果双删除线过于细弱或颜色过于暗淡,可能会导致观众无法注意到这一特殊标记的文字。
除了为文字添加双删除线外,你还可以考虑使用其他视觉元素来增强幻灯片的效果。例如,你可以使用图表、图片、视频等多媒体元素来丰富幻灯片的内容,使其更加生动有趣。同时,你也可以通过调整幻灯片的布局、配色方案、字体大小等属性来优化其视觉效果和可读性。
总之,为幻灯片文字添加双删除线是一项简单而实用的技巧,它能够帮助你更好地突出和标记需要被注意的文字内容。通过掌握上述方法和技巧,你可以轻松地在PowerPoint或其他幻灯片制作软件中实现这一效果,并为你的幻灯片增添更多的视觉亮点和吸引力。希望这篇文章能够帮助你更好地理解和应用双删除线技巧,提升你的幻灯片制作能力和水平。
55.89M3D足球世界杯
18.20M趣分身
22M野花谷苹果版
53.65MLocalSend官网手机版
75.15M半次元漫画vip兑换码
11.58Mgz刷机助手
37.43M白灵音乐最新版
42.78M哔哩哔哩封面获取app
43.20M魔方复原模拟器中文版
73.82M悟空森林大冒险
本站所有软件来自互联网,版权归原著所有。如有侵权,敬请来信告知 ,我们将及时删除。 琼ICP备2024021917号-9