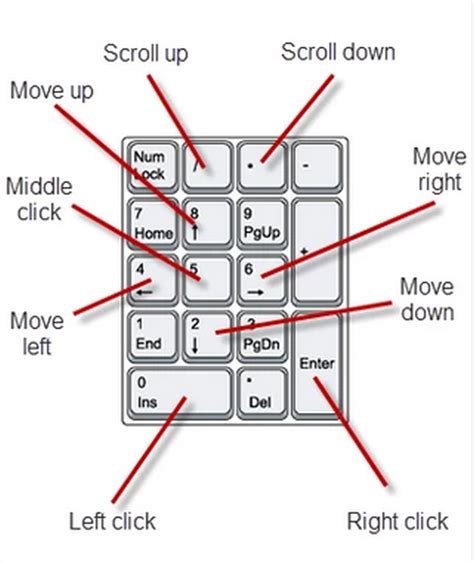
在Windows 10操作系统中,虽然鼠标是我们最常用的输入设备之一,但在某些情况下,比如鼠标失灵或需要双手操作键盘时,使用键盘来控制鼠标就变得尤为实用。Windows 10内置了一些辅助功能,能够帮助用户通过键盘来模拟鼠标操作。本文将详细介绍如何在Windows 10电脑上使用键盘控制鼠标,包括基本移动、点击、拖拽以及更高级的操作。

在Windows 10中,可以通过“控制面板”启用键盘控制鼠标的功能,也可以利用“设置”应用来实现。以下是两种方法的详细步骤:
1. 打开控制面板:点击屏幕左下角的“开始”按钮,然后在搜索框中输入“控制面板”,点击搜索结果中的“控制面板”应用。
2. 进入“轻松使用设置中心”:在控制面板窗口中,找到并点击“轻松使用设置中心”。
3. 启用“使鼠标更易于使用”选项:在“轻松使用设置中心”窗口中,找到并点击“使鼠标更易于使用”链接。
4. 启用键盘控制鼠标:在“使鼠标更易于使用”窗口中,勾选“启用鼠标键”选项。勾选后,可以通过键盘上的数字小键盘来控制鼠标的移动和点击。
1. 打开设置应用:点击屏幕左下角的“开始”按钮,然后点击齿轮状的“设置”图标。
2. 进入“轻松使用”设置:在“设置”窗口中,点击“轻松使用”选项。
3. 进入“鼠标”设置:在“轻松使用”窗口中,点击左侧的“鼠标”选项。
4. 启用“使用键盘控制鼠标”:在“鼠标”窗口中,找到“使用键盘控制鼠标”部分,并勾选“开启鼠标键”选项。同样,可以通过键盘上的数字小键盘来控制鼠标的移动和点击。
在启用了键盘控制鼠标功能后,就可以使用键盘上的数字小键盘来模拟鼠标操作了。以下是具体的操作方法:
基本移动:将手指放在数字小键盘的“5”键上,它代表鼠标光标当前的位置。通过按下“8”、“2”、“4”、“6”键,可以分别控制鼠标光标向上、向下、向左、向右移动。每次按键都会使光标移动一小段距离。
加速移动:如果需要更快地移动光标,可以同时按住“Ctrl”键和对应的方向键(如“Ctrl+8”表示快速向上移动光标)。
左键点击:将光标移动到目标位置后,按下数字小键盘上的“/”键(在“7”键的上方,有些键盘上可能是“5”键的左侧)来模拟鼠标左键点击。
右键点击:同样地,将光标移动到目标位置后,按下数字小键盘上的“*”键(在“9”键的上方)来模拟鼠标右键点击。
双击:快速连续按下两次“/”键或“*”键,即可实现鼠标左键或右键的双击操作。
开始拖拽:首先,将光标移动到要拖拽的对象上,按下鼠标左键(即“/”键)。
移动对象:在按住鼠标左键的同时,使用方向键(如“8”、“2”、“4”、“6”)来移动光标和对象。
释放拖拽:当对象移动到目标位置时,松开鼠标左键(即再次按下“/”键)来完成拖拽操作。
除了基本的移动和点击操作外,Windows 10还允许用户自定义键盘控制鼠标的设置,以满足更个性化的需求。以下是自定义设置的步骤:
1. 打开“鼠标键”设置窗口:在控制面板的“使鼠标更易于使用”窗口中,点击“设置鼠标键”按钮。或者在设置应用的“鼠标”窗口中,点击“鼠标键”下的“设置鼠标键”链接。
2. 调整指针速度:在“鼠标键”设置窗口中,可以拖动“指针速度”滑块来调整光标移动的速度。速度越快,每次按键时光标移动的距离就越远。
3. 设置快捷键:在该窗口中,还可以设置启用或禁用鼠标键的快捷键。默认情况下,按下“左Alt+左Shift+Num Lock”键可以启用或禁用鼠标键功能。用户可以根据自己的习惯更改这个快捷键。
4. 选择鼠标键布局:在“鼠标键”设置窗口中,可以选择“标准(默认)”或“切换主要和次要的按钮”选项来改变鼠标键的布局。默认情况下,“5”键
 周五夜放克画家bf(Friday Night Funkin Soft Mod)类型:益智休闲
周五夜放克画家bf(Friday Night Funkin Soft Mod)类型:益智休闲周五夜放克画家bf(Friday Night Funkin ...
 拾一影视免费版类型:影音娱乐
拾一影视免费版类型:影音娱乐拾一影视免费版是一款专为影视爱好者打造的免费追剧神器,提供海...
 王炸炸炸山记类型:模拟经营
王炸炸炸山记类型:模拟经营王炸炸炸山记是一款休闲益智类的模拟经营游戏。在游戏中,玩家将...
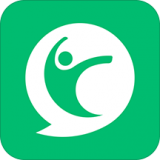 咕咚运动类型:体育运动
咕咚运动类型:体育运动咕咚运动是一款专注于运动健康管理的综合性应用,致力于为用户提...
 元素守护神无敌版类型:策略塔防
元素守护神无敌版类型:策略塔防元素守护神无敌版是一款结合了策略与动作元素的冒险游戏。玩家将...
9.65M游戏速度调节器工具(手机游戏速度调节器)
86.05M语鹭智能app
57.63M春季的最后一天手游
31.54M饭卡最新版
27.43M橙子游戏
29.12Mpo18脸红心跳软件
90.73McncX学堂app
2.55M爆米花大爆炸游戏
79.39M出租车接客2
47.15M智能遥控手机版
本站所有软件来自互联网,版权归原著所有。如有侵权,敬请来信告知 ,我们将及时删除。 琼ICP备2024021917号-9