在数字化时代,无论是日常办公、学习记录还是创意设计,我们频繁地使用各种软件来编辑文档、设计图片或制作演示文稿。在这些过程中,文本框(Text Box)作为一个常见的元素,常被用来插入、排版和展示文字内容。然而,当这些文本框不再需要时,如何高效且准确地删除它们,成为许多用户关心的问题。本文将从几个常用场景出发,简洁明了地介绍删除文本框的方法,旨在提升您的操作效率与用户体验。
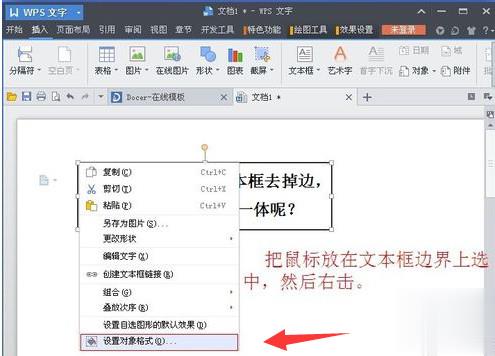
在Microsoft Word等文字处理软件中,文本框用于在文档的任何位置自由放置和格式化文本。要删除文本框,您可以按照以下步骤操作:

1. 选中文本框:首先,用鼠标单击文本框的边框,确保文本框被选中。您会看到文本框的边框变亮或变色,表明它已被选中。

2. 删除文本框:一旦文本框被选中,您可以直接按下键盘上的“Delete”键或“Backspace”键来删除它。此时,文本框及其内的所有内容都将被移除。

3. 清除残留格式:如果删除文本框后,文档的某些部分看起来与周围内容不协调,可能是因为文本框留下了格式痕迹。这时,您可以使用“清除格式”功能(通常在“开始”选项卡下的“字体”组中)来恢复文本的默认格式。
PowerPoint中的文本框用于在幻灯片上添加标题、副标题或其他文本信息。删除文本框的步骤与Word类似:
1. 点击文本框:用鼠标点击文本框内部或边框,直到文本框被选中,表现为边框高亮或变色。
2. 删除操作:随后,使用“Delete”键或“Backspace”键即可删除文本框及其内容。在幻灯片浏览视图中,您还可以选中多个文本框后一并删除。
3. 重新排列或设计:删除文本框后,您可能需要重新调整幻灯片上其他元素的位置或设计,以确保演示的连贯性和美观性。
Photoshop作为专业的图像处理软件,虽然其主要功能不在于文字编辑,但文本框(通常作为图层存在)也是设计过程中不可或缺的一部分。删除Photoshop中的文本框图层,方法如下:
1. 定位图层:在“图层”面板中,找到包含文本框内容的图层。Photoshop中的文本框通常以图层的形式存在,您可以通过图层的名称或内容预览来识别。
2. 选择图层:点击图层面板中对应的图层,使其处于选中状态。选中的图层会以高亮显示。
3. 删除图层:有几种方法可以删除图层。您可以直接在图层面板上点击该图层右侧的“删除图层”按钮(一个垃圾桶图标),或选中图层后按下键盘上的“Delete”键(注意,在Mac上可能是“Command+Delete”或直接在图层面板右键选择“删除图层”)。
4. 保存文件:删除图层后,别忘了保存您的工作。选择“文件”>“保存”或“文件”>“另存为”来保存您的设计。
在网页设计中,文本框可能是HTML元素(如``)或CSS布局中的一部分。删除它们的方法会根据您使用的开发工具或编辑器而有所不同,但基本思路是一致的:
1. 定位元素:首先,您需要确定要删除的文本框在HTML代码中的位置。可以使用浏览器的开发者工具(通常通过按F12或右键选择“检查”打开)来查看和定位元素。
2. 编辑HTML:在开发者工具中,找到对应的HTML元素后,您可以直接在源代码中删除该元素。如果文本框是通过JavaScript动态生成的,您可能还需要在相应的JS文件中找到并删除相关代码。
3. 检查CSS:有时,即使删除了HTML元素,其布局上的空白或残留样式仍可能存在。这时,您需要检查CSS代码,看是否有针对该元素或其父元素的样式规则需要调整或删除。
4. 保存并测试:修改完代码后,保存文件并在浏览器中预览,以确保更改按预期生效,且没有引入新的问题。
无论是在文档编辑、演示制作、图像处理还是网页设计中,删除文本框都是一个基础而常见的操作。通过掌握上述方法,您可以轻松应对不同场景下的需求,提升工作效率,保持设计的美观与整洁。记得,在进行任何删除操作前,最好先备份原始文件,以防不慎丢失重要信息。
本站所有软件来自互联网,版权归原著所有。如有侵权,敬请来信告知 ,我们将及时删除。 琼ICP备2024021917号-9