在日常工作和学习中,Word文档是我们常用的工具之一。有时,为了保护文档的隐私、标识文档的状态或者进行品牌推广,我们需要在文档中添加水印。那么,如何在Word中设置水印呢?本文将详细介绍Word水印的设置方法,让你轻松掌握这一技能。
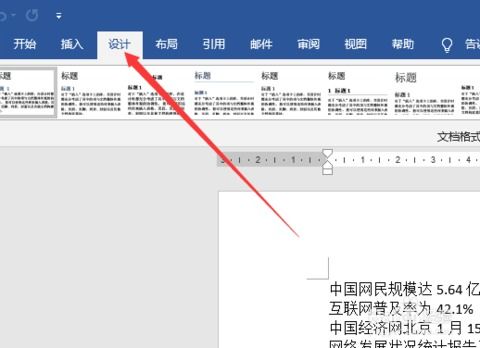
首先,你需要打开你想要添加水印的Word文档。如果你还没有文档,可以选择新建一个空白文档。打开Word后,你会看到顶部的菜单栏,这里包含了所有你需要的功能选项。

在Word的顶部菜单栏中,找到并点击“设计”选项卡。这个选项卡通常包含了与文档外观相关的各种设置,比如页面背景、颜色、字体等。

在“设计”选项卡中,找到并点击“水印”按钮。这个按钮通常位于页面背景组中,点击后会弹出一个下拉菜单。

1. 选择预设水印
Word提供了一些预设的水印选项,比如“机密”、“草稿”、“已审核”等。这些预设水印非常适合于快速标识文档的状态。你只需要在“水印”下拉菜单中选择一个合适的选项,水印就会立即应用到文档的每一页。预设水印默认是半透明效果,且居中显示,不会影响文档内容的阅读。
2. 自定义水印
如果预设水印无法满足你的需求,你可以选择自定义水印。在“水印”下拉菜单中,点击“自定义水印”选项,会弹出一个“水印”对话框。
在“水印”对话框中,你可以看到两个选项:“文本水印”和“图片水印”。根据你的需求选择相应的选项。
1. 文本水印
选择“文本水印”选项。
在“文本”框中输入你想要的水印文字,比如“机密”、“草稿”等。
你可以选择字体、字号、颜色和布局(如对齐方式)。
还可以设置透明度,以便水印不会遮挡文档中的其他内容。
设置完成后,点击“确定”按钮,水印将自动应用到文档的每一页。
2. 图片水印
选择“图片水印”选项。
点击“选择图片”按钮,浏览你的计算机,选择想要作为水印的图片。
你可以调整图片的比例和透明度,以确保水印不会影响文档的可读性。
设置完成后,点击“确定”按钮,水印将自动应用到文档的每一页。
添加水印后,你还可以进一步调整其位置和效果。
1. 调整水印位置
通过双击水印进入编辑模式,你可以手动移动水印的位置。你可以将水印移动到页面的任意位置,以确保它符合你的布局要求。
2. 调整水印层次
如果你想要调整水印的层次,比如让水印浮于文字上方或者衬于文字下方,可以通过“页面布局”选项进行设置。右键点击水印,然后选择“浮于文字上方”或“衬于文字下方”即可。
3. 调整水印颜色和效果
在编辑模式下,你还可以调整水印的颜色、大小和其他效果。通过选择水印并应用格式设置,你可以让水印更加符合你的需求。
如果你需要修改或删除已经添加的水印,可以按照以下步骤进行:
1. 修改水印
再次进入“设计”选项卡,找到并点击“水印”按钮。在下拉菜单中选择“自定义水印”,重新设置文本或图片,然后点击“确定”按钮。水印将更新为新的设置。
2. 删除水印
在“水印”下拉菜单中,选择“删除水印”选项。这样,文档中的所有水印将被清除。
1. 打印效果
在打印文档时,水印的效果可能会有所不同。因此,在打印之前最好预览一下打印效果,以确保水印在打印时能够正确显示。
2. 透明度设置
设置水印的透明度时,建议不要设置得太高,以免影响文档内容的可读性。适当的透明度可以让水印既显眼又不遮挡重要信息。
3. 页眉和页脚
水印通常会覆盖在文档的页眉和页脚上。因此,在设计水印时要考虑这些元素的存在,以确保水印不会与页眉和页脚的内容重叠或冲突。
4. 不同版本的Word
不同版本的Word(如Word 2016、2019、Office 365等)可能在界面上略有不同,但水印的设置步骤基本相同。你可以根据自己的Word版本进行相应的操作。
1. 标识文档状态
在草稿阶段,可以添加“草稿”水印,以表明该文档尚未完成。
本站所有软件来自互联网,版权归原著所有。如有侵权,敬请来信告知 ,我们将及时删除。 琼ICP备2024021917号-9